

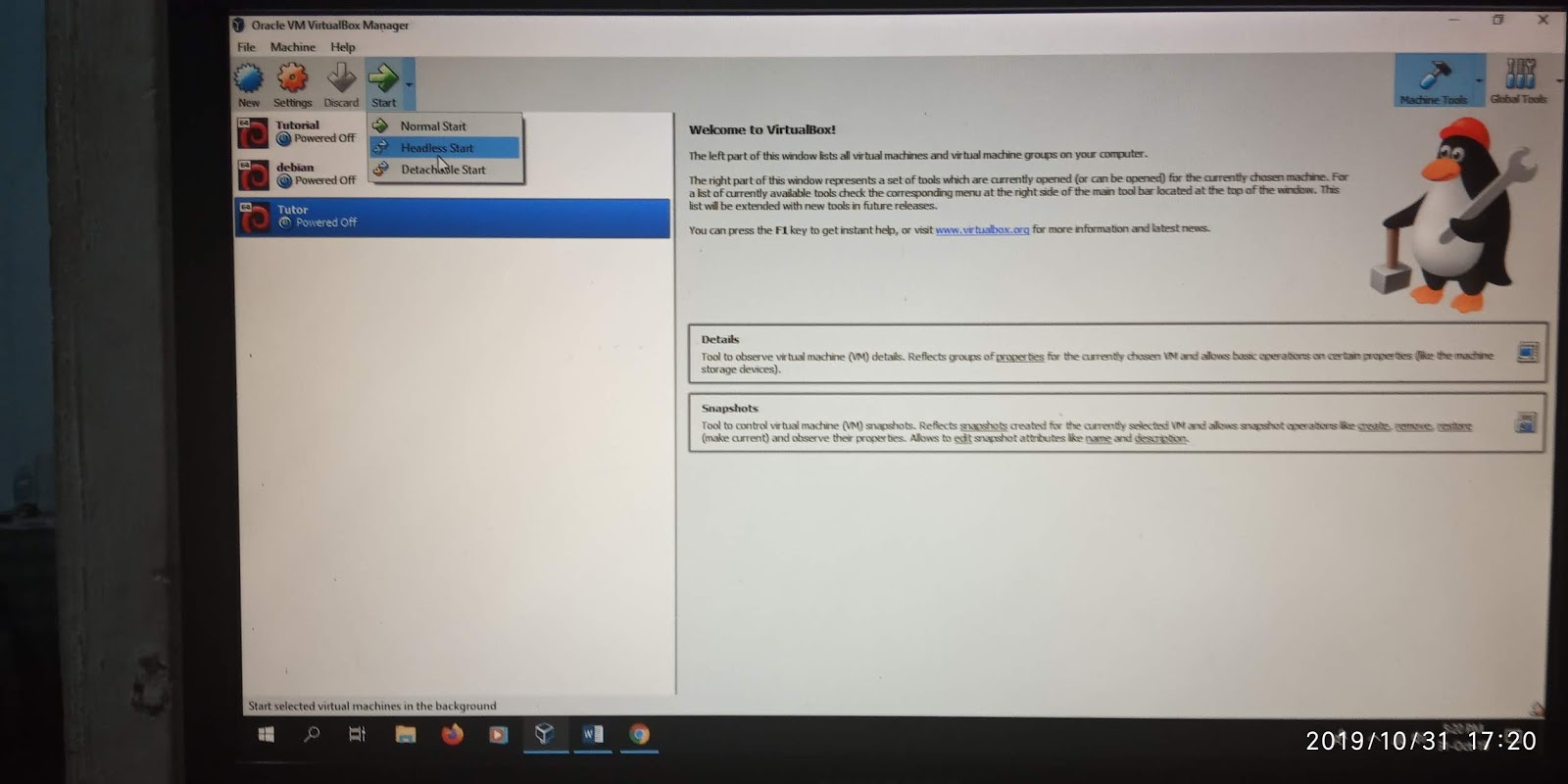
Step 8: Use USB boot VDMK Raw disk in VirtualBox Here we are creating Windows 7 Virtual Machine with the name USB Windows 7, however, you can select Linux or any other OS depending upon your bootable USB OS.Īllot the amount of RAM you want to give to Virtual Machine. VBoxManage internalcommands createrawvmdk -filename C:\ usb2.vmdk -rawdisk \\.\PhysicalDrive # Note: Red color USB2 in the below command is the name of the rawdisk we about to create and you can give it whatever name you want.

For example, our disk number is ‘3’ so we will replace the # letter with 3. After that replace the # letter with the drive number which you noted in the second step of this tutorial. What you have to do? Just copy-paste the following command in Command Prompt. This means we create a VMDK raw file that holds the path of our bootable USB drive for VirtualBox which helps it to recognize the USB drive as a normal Virtual Disk drive. This is a crucial step of the tutorial, as we are going to map a virtual machine (.vmdk file) to the USB Drive. For that, just copy and paste the below-given command in the Command prompt and press the Enter button. Step 4: Switch to Oracle VirtualBox directoryĪt this step, we enter into Oracle’s VirtualBox installation directory. On Windows 7/8/10, in the start menu search box typed CMD to search command prompt and when it appears, right-click and select “ Run as Administrator“.


 0 kommentar(er)
0 kommentar(er)
